Controls
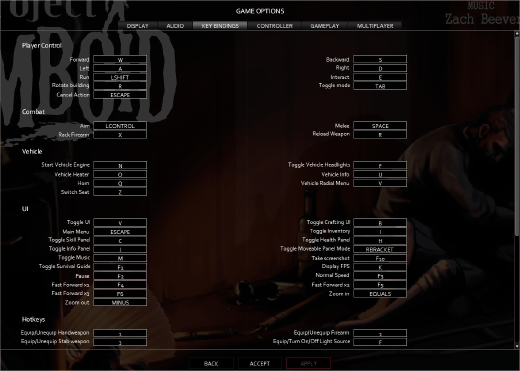 Screenshot of the in-game Key Bindings section of the Game Options - Version 39.57 |
The default controls are displayed below; most (not all) key bindings can be customised in the game options along with gamepad/controller configuration. In order to customise a key binding, the desired key change must be left-clicked, followed by the desired keystroke. If done correctly, the desired key will be displayed within the box.
General
- Contextual Menu:
RMB- Pressing will display the contextual menu, which will contain all available interactions with that object.
- Select:
LMB- This is context specific and will vary depending on what it interacts with, such as picking up items, opening and closing of doors, windows curtains and light switches.
- Camera Zoom: Zoom in
EQUALSZoom outMINUSorSCROLL- Zooms the camera in closer to the player, or out farther from the player, increasing or decreasing the field of view.
- Manu Menu:
ESCAPE- Pauses a singleplayer game.
- Displays the pause menu, allowing the player to adjust options, exit game, etc.
Player Control
- Movement: Forward
WBackwardSLeftARightD- The basic directional movement of the player. Holding both a horizontal and vertical movement key will cause the player to move diagonally.
- Pressing the
RMBand selecting move here, will cause the player to move to that location.
- Running:
LSHIFT- Press and hold (depending on the toggle run option) to increase movement speed, at the cost of generating more noise and exertion.
- Interact:
E- Pressing once will perform the first action on the contextual menu, without displaying it. (e.g. Opening a door, window...)
- Holding will perform the follow up action on the contextual menu (e.g. Going through a window after opening).
- Tapping rapidly will make an urgent action, causing the player to take drastic measures (e.g. Smashing a window with their arm).
- Cancel Action:
ESCAPE- Cancels any Action the player is currently performing.
Combat
- Aim/Sneak:
LCONTROLorRMB- Holding causes the player to face in the direction of the mouse cursor.
- Moving while held causes the player to sneak, generating less noise.
- The longer it's held down, the more accurate the attack will be.
- Fire/Attack:
LMB- Pressing will cause the player to fire or attack in the direction the player is facing.
- Melee:
SPACE- Causes the player to perform an unarmed melee shove, or stomp in the direction the player is facing.
- Rack Firearm:
X- Unknown
- Reload Weapon:
R- Reloads the currently equipped firearm.
- Depending on the reloading difficulty, pressing will load/unload the magazine of a held pistol.
- Holding will add bullets to a held magazine.
- Reloads the currently equipped firearm.
- Equip/Unequip Weapon: Blunt weapon
1Firearm2Stab weapon3- Equips/Unequips the desired weapon type into the primary weapon slot, thus making it the active weapon/tool.
- If there are multiple weapons of the same type, the chosen weapon is the one with the highest maximum damage. Template:Fact
- Activate/Deactivate Light:
F- Equips a light source as the secondary item if there is one available in the player's main inventory and activates it.
- Activates/deactivates an already equipped light source.
Inventory
- Toggle Inventory:
I- Toggles between the inventory windows being displayed and hidden.
- Display Contextual Menu:
RMB- Can be used on any item in the player's or a container's inventory to display their uses - whether they can be eaten, drunk, equipped or used in crafting recipes.
- Highlighting
LMB- This will highlight the selected item.
- Holding and dragging will select all items within the selection box.
- After selecting an item,
CTRL+LMBcan be used when selecting a second item, highlighting the second item while keeping the initial one highlighted. - Alternatively,
SHIFT+LMBcan be used when selecting the second item, also highlighting all items between the two selections.
Build/Move Mode
- Rotate building:
R- Will rotate the selected item 90° each press when in build/move mode.
- Toggle mode:
TAB- Rotates through build/move modes: Pick Up, Place, Rotate.
- Cancel Action:
ESCAPE- Exits the build/move mode
- Dismantling:
- Many world objects can be dismantled using
RMBon the desired object and selecting dismantle.
- Many world objects can be dismantled using
Vehicle
- Start Vehicle Engine:
NorW- Attempts to start the engine, either by key or hotwiring.
- Toggle Vehicle Headlights:
F- Toggles the headlights between an on and off state.
- Vehicle Heater:
O- Unknown
- Vehicle Info:
U- Unknown
- Horn:
Q- Unknown
- Vehicle Radial Menu:
V- Unknown
- Switch Seat:
Z- Unknown
HUD
Time Controls
- File:TimeDisplay.jpg
- Pause:
F3or
- Pauses the game. Different to
ESCAPEas it does not bring up the menu.
- Pauses the game. Different to
- Play:
F4or
- Changes the game speed back to the default speed.
- Fast-Forward x2:
F5or
- Increases game speed to 2x the default.
- Fast-Forward x3:
F6or
- Increases game speed to 3x the default.
- Fast-Forward x4:
F7or
- Increases game speed to the fastest possible. Ideal for waiting long periods of time.
- Display time:
 or
or 
- Having either a digital watch or Alarm clock in the player's main inventory, will display the in-game time, day and month in the upper-right corner. The date and time format can be adjusted in the options menu.
Left-side HUD Icons
- File:Leftsidehud.jpg
- 1. Primary Item
- Displays the primary equipped item.
- 2. Secondary Item
- Displays the secondary equipped item.
- 3. Toggle Inventory UI:
I- Hides/shows the inventory when left-clicked.
- 4. Toggle Health Panel:
H - 5. Toggle Crafting UI:
B- Hides/shows the crafting panel, where the player's known recipes can be found.
- 6. Move Furniture
- Enables furniture moving, allowing the player to pick-up/place or rotate furniture, so long as they have the required skills and tools.
Information/Help
- Toggle Survival Guide:
F1- Hides/shows the survival guide, which is an brief in-game contextual tutorial describing certain aspects of Project Zomboid.
- Toggle UI:
V- Will hide/show the HUD, excluding moodles. Ideal for taking uncluttered screenshots.
- Note that this will not function when nearby a vehicle, and will instead trigger the vehicle radial menu.
- Display FPS:
K- Doesn't currently seem to do anything.
- Toggle Lua Debugger:
F11- Unknown
Miscellaneous
- Toggle Music:
M- Turns the in-game music on/off.
- Shout:
Q- Causes the player to shout, drawing nearby zombies.
- Take screenshot:
F10- Pressing will take a screenshot and store it in the
\Users\USERNAME\Zomboid\Screenshotsfolder. - There is no in-game confirmation that a screenshot has been taken, therefore the player should be aware that each keystroke will save a new screenshot.
- Pressing will take a screenshot and store it in the
- Toggle Moveable Panel Mode:
RBRACKET- Locks/unlocks the ability to reposition panels, such as the inventory. Template:Fact
- Doesn't currently seem to function.
Multiplayer
- Toggle Safety:
P- Unknown
- Local Chat:
T- Unknown
- Global Chat:
Y- Unknown
- Push-to-Talk key:
LALT- Unknown
Controller
It is possible to use a gamepad rather than mouse and keyboard, which is ideal for local 4 player split-screen co-op. To use a controller, it must first be installed correctly in the operating system, then the controls can be configured in the options menu. Template:Fact

