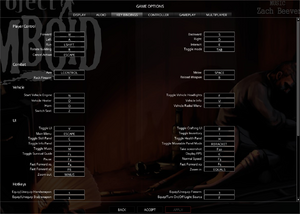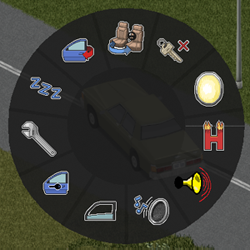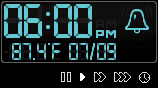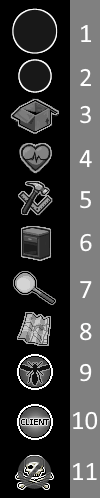Controls
 This article is about the general controls of Project Zomboid. For customizing controls/key-bindings, see Options.
This article is about the general controls of Project Zomboid. For customizing controls/key-bindings, see Options.
The default controls are displayed below; most (not all) key bindings can be customized in the game options along with gamepad/controller configuration. In order to customize a key binding, the desired key change must be left-clicked, followed by the desired keystroke. If done correctly, the desired key will be displayed within the box.
General
| Key | Function | Description |
|---|---|---|
| RMB | Contextual Menu | Pressing will display the contextual menu, which will contain all available interactions with that object. |
| LMB | Select | This is context specific and will vary depending on what it interacts with, such as picking up items, opening and closing of doors, windows curtains and light switches. |
| = / MSW | Zoom-in | Zooms the camera in closer to the player, decreasing the field of view. |
| - / MSW | Zoom-out | Zooms the camera out farther from the player, increasing the field of view. |
| ESC | Main Menu |
|
Player Control
| Key | Function | Description |
|---|---|---|
| W | Move Forward |
|
| S | Move Backward | |
| A | Move Left | |
| D | Move Right | |
| ⇧ Shift | Run/Sprint | *Press and hold (depending on the toggle run option) to increase movement speed, at the cost of generating more noise and exertion.
|
| L. ALT | Sprint | Press and hold (depending on the toggle sprint option) to vastly increase movement speed, at the cost of generating significant amount of noise and high exertion.
|
| E | Interact |
|
| ⇧ Shift + E | Special Interact |
Most of the time this does nothing. Some objects have special interactions:
|
| ESC | Cancel Action | Cancels any Action the player is currently performing. |
Combat
| Key | Function | Description |
|---|---|---|
| C | Sneak (Crouch) |
|
| L. CTRL / RMB | Aim |
|
| LMB | Fire/Attack | Pressing will cause the player to fire or attack in the direction the player is facing. |
| SPACE | Melee | Causes the player to perform an unarmed melee shove, or stomp in the direction the player is facing. |
| X | Rack Firearm | Racks a round into the chamber of a firearm, making it ready to fire. A round will be removed from the firearm if there is already a round in the chamber. |
| R | Reload Weapon |
|
| 1 | Hotbar 1 (Back) |
|
| 2 | Hotbar 2 (Belt Left) | |
| 3 | Hotbar 3 (Belt Right) | |
| 4 | Hotbar 4 (Holster Left) | |
| 5 | Hotbar 5 (Holster Right) | |
| F | Activate/Deactivate Light |
|
| L. ALT | Manual Floor Attack | Forces targetting prone enemies instead of standing enemies. |
Inventory
| Key | Function | Description |
|---|---|---|
| I | Toggle Inventory | Toggles between the inventory windows being displayed and hidden. |
| RMB | Display Contextual Menu | Can be used on any item in the player's or a container's inventory to display their uses - whether they can be eaten, drunk, equipped or used in crafting recipes. |
| LMB | Highlighting |
|
NPC Interaction
| Key | Function | Description |
|---|---|---|
| Q | Shout | Causes the player to shout, drawing nearby zombies. Crouching will result in a quieter shout, reducing the noise radius and intensity. |
| Q | Emotes Wheel | Long press to enable the radial emotes menu. |
Multiplayer
| Key | Function | Description |
|---|---|---|
| G | Toggle Safety | Toggles the ability to hurt or be hurt by other players. |
| T | Toggle Chat | Opens the chat window to type. |
| RETURN | Alt Toggle Chat | Opens the chat windows to type. |
| Tab ↹ | Switch Chat Stream | Switches between chat modes, e.g., world chat and admin chat. |
| L. ALT | Push-to-talk Key | Allows the player to talk in game if voice chat is enabled. |
Debug
All of these options require the player to be in debug mode, which can be enabled by adding the -debug launch option.
| Key | Function | Description |
|---|---|---|
| F11 | Toggle Lua Debugger | toggles the Lua debugger window, which can be used by modders. |
| " | Toggle Lua Console | Toggles the Lua Command Console. |
| N | Toggle God Mode and Invisible | Toggles God Mode and Invisible. |
| F3 | Toggle Models Enabled | Toggles 3D models. I.e. Characters and vehicles. Does not affect world items. |
| F6 | Toggle Animation Text | Toggles text about the character properties. |
Vehicle
General Vehicle Operation
| Key | Function | Description |
|---|---|---|
| W | Accelerate/Forward | |
| S | Brake/Reverse | |
| A | Turn left | |
| D | Turn right | |
| Spacebar | Hand brake | |
| SHIFT + W | Increase Cruise Control Speed |
|
| SHIFT + S | Decrease Cruise Control Speed |
|
Vehicle Radial Menu
| Key | Function | Description |
|---|---|---|
| V | Vehicle Radial Menu |
|
| F | Toggle Headlights | Toggles the headlights between an on and off state. |
| N or W | Start Engine | Attempts to start the engine, either by key or hot-wiring. |
| O | Heater | Toggles the heater panel which can be used to adjust the vehicle's heating and cooling. |
| U | Info | Displays the vehicle mechanics/info, which can take a few seconds - the player must be outside the vehicle, otherwise they'll be removed from the vehicle before opening the panel. |
| E | Enter/Exit Vehicle | The vehicle can be entered when standing next to a door (displaying a green square) or through the radial menu. The player exits the vehicle from the side based on their current seat. |
| Z | Switch Seat | Displays the vehicle's seats, showing the player's and any occupied seats. The player can move seats by either clicking the desired seat, or by pressing the designated numbered hotkey shown on the seat. The player may also choose which seat to exit the vehicle from this menu. |
| Q | Horn | Sounds the vehicle's horn until the key is released, or if using the radial menu, it will sound for 2 seconds. Attracts any zombies towards the vehicle. |
- Device Options:
- Displays the panel of the installed radio.
- Open Window:
- Opens the player's seat window, making the inside temperature the same as the outside temperature. Will also allow zombies to attack the player.
- Sleep:
- Allows the player to sleep in the vehicle.
Vehicle Dashboard
Note: This section has been updated to version 40.43, and may not match the whole page's last updated version.
- Displays the current status of the vehicle. Some icons can be activated by clicking with the LMB.
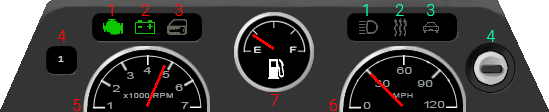
- Numbers in red are status icons and those in green are accessories and other interactables.
Status Icons
Displayed in red
1. Engine Status
 : The engine is off(not ignited).
: The engine is off(not ignited). : The engine is currently in the process of ignition.
: The engine is currently in the process of ignition. : The engine is on(ignited).
: The engine is on(ignited). : The engine is broken or not present in the car.
: The engine is broken or not present in the car.
2. Battery
 : The car key is not inserted into the key slot, no info is given.
: The car key is not inserted into the key slot, no info is given. : The battery is charged and functional.
: The battery is charged and functional. : The battery is discharged or not present in the car.
: The battery is discharged or not present in the car.
3. Door Lock
This icon does not need the car key to be inserted into the key slot to display the current state.
 : The car doors are unlocked and can be opened without car keys.
: The car doors are unlocked and can be opened without car keys. : The car doors are locked and can only be opened using car keys.
: The car doors are locked and can only be opened using car keys.
4. Gearshift Position
- Displays the current gear the vehicle is in.
5. Tachometer
- Gauge that measures the rotation speed of the engine's crankshaft, displayed in RPM.
6. Speedometer
- Gauge that measures the vehicle's current speed, displayed in MPH.
7. Fuel Gauge
- Gauge that measures the current amount of fuel in the fuel tank, displayed in Litres (L).
8. Cruise Control Speed (not pictured)
- At the time of writing this, no screen shot of this exists.
- The Cruise Control Speed indicator may be found below the Gearshift Position (#4) and to the left of the Tachometer (#5).
- When cruise control is off, the indicator will be dark gray in color. When it is enabled, the indicator will display in a green color.
- The number displayed on the Cruise Control Speed indicator represents the current cruise control speed that the vehicle is set to.
Interactables
Displayed in green
1. Headlights
This icon does not need the car key to be inserted into the key slot to display the current state.
 : The headlights are off.
: The headlights are off. : The headlights are on.
: The headlights are on. : The headlights are broken, damaged or not present in the car.
: The headlights are broken, damaged or not present in the car.
2. Heater
This icon does not need the car key to be inserted into the key slot to display the current state.
3. Trunk Lock
This icon does not need the car key to be inserted into the key slot to display the current state.
 : The trunk is unlocked and can be opened without car keys.
: The trunk is unlocked and can be opened without car keys. : The trunk is locked and can only be opened using car keys.
: The trunk is locked and can only be opened using car keys.
4. Key Slot
 : The car key is not inserted into the key slot, therefore the engine is not ignited and is off.
: The car key is not inserted into the key slot, therefore the engine is not ignited and is off. : The car key is inserted into the key slot, but is not turned, therefore the engine is not ignited and is off.
: The car key is inserted into the key slot, but is not turned, therefore the engine is not ignited and is off. : The car key is inserted into the key slot and turned, therefore the engine is ignited and is on.
: The car key is inserted into the key slot and turned, therefore the engine is ignited and is on. The car key is not present, but the vehicle has been hot-wired. There is no way to tell if the engine is ignited or not by looking at the key slot in this state.
The car key is not present, but the vehicle has been hot-wired. There is no way to tell if the engine is ignited or not by looking at the key slot in this state.
The key can be stored in the key slot with the engine off, draining the battery if any of the accessories are left on.
UI
The user interface, or just UI, displays information to the player, some of which is interactable.
| Key | Function | Description |
|---|---|---|
| F1 | Toggle Survival Guide | Toggles the survival guide, which is an brief in-game contextual tutorial describing certain aspects of Project Zomboid. |
| V | Toggle UI |
|
| K | Display FPS | Toggles the display of FPS (Frames Per Second) in the top-left corner of the screen. |
| F10 | Take screenshot | *Pressing will take a screenshot and store it in the \Users\USERNAME\Zomboid\Screenshots folder.
|
| J | Info Panel | Toggles the info panel. Providing:
|
| L | Skill Panel | Displays all the players skills. |
| P | Protection Panel | Dispalys the player's protection rating for each body part. |
Time Controls
| UI | Key | Function | Description |
|---|---|---|---|
| F2 | Pause | Pauses the game. Different to ESCAPE as it does not bring up the menu. | |
| F3 | Play | Changes the game speed back to the default speed. 10 minutes of in-game time corresponds to 25 seconds of real time. | |
| F4 | Fast-Forward x5 | Increases game speed to 5x the default. | |
| F5 | Fast-Forward x20 | Increases game speed to 20x the default. | |
| F6 | Fast-Forward x40 | Increases game speed to 40x the default. | |
| Alarm | Toggles the alarm being set. Can also be toggled in the item's contextual menu. |
Display time
Having either of the below in the player's main inventory will display the in-game time in the upper-right corner. The time format can be adjusted in the options menu. Some of these items add extra functionality to the time display, such as: Date, temperature and ability to set an alarm.
| Icon | Item | Time | Date | Temp. | Alarm |
|---|---|---|---|---|---|
| Classic Wrist Watch | |||||
| Digital Watch | |||||
| Alarm Clock |
Left-side HUD Icons
| # | Key | Function | Description |
|---|---|---|---|
| 1 | Primary | Displays the primary equipped item. | |
| 2 | Secondary | Displays the secondary equipped item. | |
| 3 | I | Inventory | Toggles the inventory when left-clicked. |
| 4 | H | Health | Toggles the player health panel, which can be used to navigate to the info J and skills C panels. |
| 5 | B | Crafting | Toggles the crafting panel, where the player's known recipes can be found. |
| 6 | Move Furniture | Enables furniture-moving, which may require certain skills and tools depending on the furniture. | |
| 7 | END | Search Mode | Toggles the investigate area panel, where search mode can be enabled. |
| 8 | M | Map | Toggles the map overlay. |
| 9 | Debug Menu | Toggles the debug menu. Only available in debug mode. | |
| 10 | Server Controls | Toggles the user panel. Only available in multiplayer. | |
| 11 | G | Safety | Toggles PVP. Only available in multiplayer. |
Moveable Panel
| Key | Function | Description |
|---|---|---|
| R | Rotate Building |
|
| Tab ↹ | Toggle Mode |
Cycles through furniture-moving modes. |
| ESCAPE | Cancel Action | Exits the build/move mode |
| LMB | Place/Rotate |
|
Xbox 360 Controller
It is possible to use a gamepad rather than the standard mouse and keyboard, which is ideal for local 4 player split-screen co-op. To use a controller, it must first be connected and installed correctly in the operating system.
Any controller can be tested from the controller tab in the game options, to ensure all buttons are functioning correctly. The controller sensitivity can also be adjusted there.
 Controls of a standard XBox 360 controller |
The controls for a controller are usually context based and can change depending on the action, however they will usually be displayed on-screen. The general controls for a controller are displayed below.
- Left stick
- Player movement
- Left stick (press)
- Toggle between walking and running
- Directional Pad
- Navigate contextual menus
- Right stick
- Sneak/aim
- Navigate radial menu
 A button
A button- Primary button to interact with world objects, such as opening doors, windows and turning on/off lights.
- Context specific and will vary depending on what it interacts with
 B button
B button- Secondary button to interact with world objects, such as smashing windows and climbing over fences.
- Close/cancel contextual menus and panels (excluding inventory)
- Expand inventory item lists
 X button
X button- Display contextual menu, displaying available interactions
- Quick loot/drop item
 Y button
Y button- Open/close inventory menu
- Left bumper
- Navigate tabs - rotates through player inventory tabs
- Cycle build mode
- Right bumper
- Navigate tabs - rotates through container inventory tabs
- Left trigger
- Shove/stomp (triggered on release)
- Right trigger
- Fire/attack (triggered on release)
- Back
- Press and hold to display radial menu
- Usage:
- Hold "Back" to display radial menu
- Move the "Left stick" to the desired option
- Release "Back" before the "Left stick" to select the option.
- Options:
- Player Info (Info, Skills, Health)
- Crafting
- Move Furniture
- Zoom In
- Zoom Out
- Pause/Play
- Fast-Forward Time
- Usage:
- Start
- Tap once to only pause the game, or tap twice to open pause menu