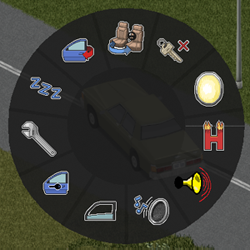Controls/fr: Difference between revisions
m (→Divers: ajout de la version anglaise + trad) |
m (Automated Formatting) |
||
| (25 intermediate revisions by 7 users not shown) | |||
| Line 1: | Line 1: | ||
{{ | {{DISPLAYTITLE:Commandes}} | ||
== | {{Outdated}} | ||
{{Header|Project Zomboid|Game mechanics|User interface}} | |||
{{About|the general controls of Project Zomboid|customising controls/key-bindings|Options#Key Bindings}} | |||
* | <!--NOTICE: MISSING INFORMATION [updated version 39.66.3] | ||
• Combat | |||
- Rack Firearm | |||
• Information/Help | |||
- Toggle Lua Debugger | |||
• Multiplayer | |||
--> | |||
<!--NOTICE: NEEDS VERIFICATION/EXPANDED [updated version 39.66.4] | |||
• Combat | |||
- Equip/Unequip Weapon: confirm the validity of claims. | |||
--> | |||
{| style="float:right; border:1px solid FFFFFF;margin:.46em 0 0 .2em" | |||
|- style="font-size:100%" | |||
| valign="top" |[[Image:Controls.png|520px]]<!-- | |||
--><br> ''Screenshot of the in-game Key Bindings section of the Game Options <small>- Version 39.57</small>'' | |||
|} | |||
The default '''controls''' are displayed below; most (not all) ''key bindings'' can be customised in the [[Options|game options]] along with gamepad/controller configuration. In order to customise a key binding, the desired key change must be ''left-clicked'', followed by the desired keystroke. If done correctly, the desired key will be displayed within the box. | |||
__TOC__ | |||
==Général== | |||
{| class="wikitable theme-red" | |||
!Touche | |||
!Fonction | |||
!Description | |||
|- | |||
|'''{{abbr|RMB|Clic droit}}''' | |||
|Menu contextuel | |||
|Affiche le menu contextuel, qui contient toutes les interactions possibles avec ces objet. | |||
|- | |||
|'''{{abbr|LMB|Clic gauche}}''' | |||
|Sélectionner | |||
|Dépend du contexte et varie en fonction de ce avec quoi on interagit, comme le ramassage d'objets, l'ouverture et la fermeture de portes, de fenêtres, de rideaux et d'interrupteurs. | |||
|- | |||
|{{Key|=}} / '''{{abbr|MSW|Molette}}''' | |||
|Zoom avant | |||
|Rapproche la caméra du joueur, réduisant ainsi le champ de vision. | |||
|- | |||
|{{Key|-}} / '''{{abbr|MSW|Mouse Scroll Wheel}}''' | |||
|Zoom arrière | |||
|Éloigne la caméra du joueur, augmentant ainsi le champ de vision. | |||
|- | |||
|{{Key|ESC}} | |||
|Menu principal | |||
| | |||
*Pause en jeu solo. | |||
*Affiche le menu de pause, permettant au joueur de régler les [[Options/fr|options]], de quitter le jeu, etc. | |||
|- | |||
|} | |||
==Contrôle du caractère== | |||
{| class="wikitable theme-red" | |||
!Touche | |||
!Fonction | |||
!Description | |||
|- | |||
|{{Key|W}} | |||
|Avancer | |||
|rowspan="4"| | |||
*Le mouvement directionnel de base du joueur. Tenir à la fois une touche de mouvement horizontal et vertical permet au joueur de se déplacer en diagonale. | |||
*En ''{{abbr|RMB|cliquant droit}}'' et en sélectionnant ''déplacer ici'', le joueur se déplace à cet endroit. | |||
|- | |||
|{{Key|S}} | |||
|Reculer | |||
|- | |||
|{{Key|A}} | |||
|Aller à gauche | |||
|- | |||
|{{Key|D}} | |||
|Aller à droite | |||
|- | |||
|{{Key|SHIFT}} | |||
|Courir/Sprinter | |||
|Appuyez et maintenez (selon la [[Options#Key Bindings|configuration]]) pour augmenter la vitesse de déplacement, entraînant plus de bruit et moins d'[[Statuts#Endurance|endurance]].. | |||
|- | |||
|{{Key|E}} | |||
|Interagir | |||
| | |||
*En appuyant une fois, vous effectuerez la première action du menu contextuel, sans l'afficher. (ex : ouvrir une porte, une fenêtre...) | |||
*Tenir la touche permet d'effectuer l'action suivante dans le menu contextuel (par exemple, passer par une fenêtre après l'avoir ouverte). | |||
*En tapant rapidement, le joueur effectue une action urgente, ce qui l'amène à prendre des mesures drastiques (par exemple, casser une fenêtre avec son bras). | |||
|- | |||
|{{Key|Q}} | |||
|Crier | |||
|- | |||
|- | |||
|{{Key|M}} | |||
|Ouvrir la carte | |||
| | |||
|- | |||
|{{Key|ESC}} | |||
|Annuler l'action | |||
|Annule l'action actuellement effectuée par le joueur. | |||
|} | |||
==Combat== | ==Combat== | ||
*En maintenant ''' | {| class="wikitable theme-red" | ||
!Touche | |||
!Fonction | |||
!Description | |||
|- | |||
|{{Key|L. Ctrl}} / '''{{abbr|RMB|Clic droit}}''' | |||
|Mettre en joue/Se faufiler | |||
| | |||
*En maintenant la souris, le personnage est orienté dans la direction du curseur de la souris. | |||
*En se déplaçant tout en maintenant la souris enfoncée, le joueur se faufile, ce qui génère moins de bruit. | |||
*Plus la souris est maintenue enfoncée, plus l'attaque sera précise. | |||
|- | |||
|'''{{abbr|LMB|Clic gauche}}''' | |||
|Tirer/Attaquer | |||
|En appuyant sur cette touche, le joueur tire ou attaque dans la direction à laquelle il fait face. | |||
|- | |||
|{{Key|Espace}} | |||
|Mélee | |||
|Permet au joueur d'effectuer une ''bousculade'' ou un ''piétinement'' de mêlée sans arme dans la direction à laquelle il fait face. | |||
|- | |||
|{{Key|X}} | |||
|Insérer une balle | |||
|Introduit une cartouche dans une arme à feu en mode de rechargement intensif. " X " permet d'insérer une cartouche dans la chambre, rendant l'arme prête à tirer. | |||
|- | |||
|{{Key|R}} | |||
|Recharger l'arme | |||
| | |||
*Recharge l'arme à feu actuellement équipée. | |||
**En fonction de la difficulté de rechargement [[Options/fr#Recharger|Recharger]], appuyer sur chargera/déchargera le chargeur d'un [[Pistol_(disambiguation)|pistolet]] tenu en main. | |||
**Tenir le pistolet ajoutera des balles dans le chargeur. | |||
|- | |||
|{{Key|1}} | |||
|Équiper/Déséquiper une arme contondante | |||
|rowspan="3"| | |||
*Équipe/déséquipe le type d'arme souhaité dans l'emplacement de l'arme principale, ce qui en fait l'arme/l'outil actif. | |||
*S'il existe plusieurs armes du même type, l'arme choisie est celle dont les dégâts maximums sont les plus élevés. {{verify|C'est correct?}} | |||
|- | |||
|{{Key|2}} | |||
|Équiper/Déséquiper une arme à feu | |||
|- | |||
|{{Key|3}} | |||
|Équiper/Déséquiper une arme tranchante | |||
|- | |||
|{{Key|F}} | |||
|Équiper/Allumer/Éteindre une lumière | |||
| | |||
*Equipe une [[Light sources/fr|source de lumière]] comme objet secondaire s'il y en a une de disponible dans l'inventaire principal du joueur et l'active. | |||
*Activer/désactiver une source de lumière déjà équipée. | |||
|} | |||
==Inventaire== | ==Inventaire== | ||
* | {| class="wikitable theme-red" | ||
* | !Touche | ||
* | !Fonction | ||
!Description | |||
|- | |||
|{{Key|I}} | |||
|Basculer vers l'inventaire | |||
|Permet de basculer entre l'affichage et le masquage de la fenêtre [[Inventory/fr|Inventaire]]. | |||
|- | |||
|'''{{abbr|RMB|Clic droit}}''' | |||
|Afficher le menu contextuel | |||
|Peut être utilisé sur n'importe quel objet dans l'inventaire du [[Player/fr|joueur]] ou d'un [[Containers/fr|conteneur]] pour afficher son utilisation - s'il peut être [[Faim|mangé]], [[Soif|bu]], équipé ou utilisé dans une [[Artisanat|recette d'artisanat]]. | |||
|- | |||
|'''{{abbr|LMB|Clic gauche}}''' | |||
|Sélectionner | |||
| | |||
*Ceci mettra en évidence l'élément sélectionné. | |||
*Le fait de maintenir et de faire glisser la souris sélectionnera tous les éléments de la boîte de sélection. | |||
*Après avoir sélectionné un élément, {{Key|Ctrl}} Après avoir sélectionné un élément, {{Key|Ctrl}} + {{abbr|LMB|Clic gauche}} peuvent être utilisés pour sélectionner un deuxième élément, mettant en surbrillance le deuxième élément tout en gardant le premier en surbrillance. | |||
*Autre possibilité : {{Key|Shift}}. + {{abbr|LMB|Clic gauche}} peut être utilisée lors de la sélection du deuxième élément, mettant également en évidence tous les éléments situés entre les deux sélections. | |||
|} | |||
==Mode Aménagement== | |||
{| class="wikitable theme-red" | |||
!Touche | |||
!Fonction | |||
!Description | |||
|- | |||
| {{Key|R}} | |||
|Tourner item | |||
|Tourne l'objet sélectionné de 90° dans ce le mode Aménagement | |||
|- | |||
| {{Key|TAB}} | |||
|Changer de mode | |||
| | |||
Itèreau travers des différents modes de déplacement de constructions. | |||
*[[File:Furniture Pickup.png]] '''Prendre:''' place l'objet dans l'inventaire du joueur. | |||
*[[File:Furniture Place.png]] '''Placer:''' place l'objet sur le sol | |||
*[[File:Furniture Rotate.png]] '''Tourner:''' bouger la souris fera tourner l'objet dans la direction souhaitée. | |||
*[[File:Furniture Disassemble.png]] '''Démonter:''': '''{{abbr|RMB|Clic droit}}''' peut aussi être pressé sur l'objet désiré en sélectionnant ''"démonter"'' dans le menu contextuel. | |||
|- | |||
| {{Key|ESCAPE}} | |||
|Annuler action | |||
|Quitte le mode Aménagement | |||
|} | |||
==Véhicule== | |||
===Contrôles généraux du vehicule=== | |||
{| class="wikitable theme-red" | |||
!Touche | |||
!Fonction | |||
!Description | |||
|- | |||
| {{Key|W}} | |||
|Accélérer/Avancer | |||
| | |||
|- | |||
| {{Key|S}} | |||
|Freiner/Reculer | |||
| | |||
|- | |||
| {{Key|A}} | |||
|Tourner à gauche | |||
| | |||
|- | |||
| {{Key|D}} | |||
|Tourner à droite | |||
| | |||
|- | |||
| {{Key|Barre espace}} | |||
|Frein à main | |||
| | |||
|} | |||
===Menu radial du véhicule=== | |||
{| class="wikitable theme-red" | |||
!Touche | |||
!Fonction | |||
!Description | |||
|- | |||
| {{Key|V}} | |||
|Menu radial de véhicule | |||
| | |||
*Affiche le menu radial du véhicule, qui peut être utilisé pour effectuer toutes les actions disponibles du véhicule. | |||
[[File:VehicleRadialMenu.png]] | |||
|- | |||
| {{Key|F}} | |||
|Contrôle des phares | |||
|Éteint/allume les phares | |||
|- | |||
| {{Key|N}} <small>or</small> {{Key|W}} | |||
|Démarrer le moteur | |||
|Tente de démarrer le moteur, avec une clé ou par [[Vehicles/fr#Hot-wiring|court-circuit]]. | |||
|- | |||
| {{Key|O}} | |||
|Air conditionné | |||
|Ouvre le menu de d'ajustement de l'air conditionné (climatisation/chauffage). | |||
|- | |||
| {{Key|U}} | |||
|Info | |||
|Affiche les informations mécaniques du véhicule, ce qui peut prendre quelques secondes - le joueur doit être à l'extérieur du véhicule, sinon il sera retiré du véhicule avant d'ouvrir le panneau. | |||
|- | |||
| {{Key|E}} | |||
|Entrer/Sortir du véhicule | |||
|On peut entrer dans le véhicule en se tenant à côté d'une porte (affichant un carré vert) ou par le biais du menu radial. Le joueur sort du véhicule par le côté en fonction de son siège actuel. | |||
|- | |||
| {{Key|Z}} | |||
|Changer de siège | |||
|Affiche les sièges du véhicule, montrant le siège du joueur et tout siège occupé. Le joueur peut déplacer les sièges en cliquant sur le siège souhaité ou en appuyant sur la touche de raccourci numérotée indiquée sur le siège. Le joueur peut également choisir quel siège quitter le véhicule à partir de ce menu. | |||
|- | |||
| {{Key|Q}} | |||
|Klaxon | |||
|Fait retentir le klaxon du véhicule jusqu'à ce que la clé soit relâchée, ou si vous utilisez le menu radial, il retentira pendant 2 secondes. Attire les zombies vers le véhicule. | |||
|} | |||
:'''Options de l'appareil:''' | |||
:: Affiche le panneau de la [[Radio/fr|radio]] installée. | |||
:'''Ouvrir la fenêtre:''' | |||
:: Ouvre la fenêtre du siège du joueur, rendant la température intérieure identique à la température extérieure. Permet également aux [[Zombies/fr|zombies]] d'attaquer le joueur. | |||
:'''Dormir:''' | |||
:: Permet au joueur de dormir dans le véhicule. | |||
===Vehicle Dashboard=== | |||
'Note : Cette '''section''' a été mise à jour à la version 40.43, et peut ne pas correspondre à la dernière version mise à jour de toute la page. | |||
: Affiche l'état actuel du véhicule. Certaines icônes peuvent être activées en cliquant avec le ''{{abbr|LMB|Clic gauche}}''. | |||
: [[File:Dashboard 4043.png]] | |||
:<small>''Les nombres en <span style="color:#F00">'''rouge'''</span> sont des marqueurs d'état et ceux en <span style="color:#00FF80">'''green'''</span> sont des accessoires et autres objets interactifs.''</small> | |||
====Marqueurs d'état==== | |||
''Affichés en <span style="color:#F00">'''rouge'''</span>'' | |||
====<small>1. État du moteur</small>==== | |||
#[[File:Dashboard Engine Off.png]]: Moteur éteint. | |||
#[[File:Dashboard Engine Igniting.png]]: Moteur en cours de démarrage. | |||
#[[File:Dashboard Engine Ignited.png]]: Moteur démarré. | |||
#[[File:Dashboard Engine Broken.png]]: Moteur absent ou cassé. | |||
====<small>2. Batterie</small>==== | |||
#[[File:Dashboard Battery Off.png]]: La clé du véhicule n'est pas insérée dans le {{Tooltip|key slot|Interactables, #4}}. | |||
#[[File:Dashboard Battery On.png]]: La [[Car Battery/fr|batterie]] est chargée et fonctionnelle. | |||
#[[File:Dashboard Battery NoCharge.png]]: La [[Car Battery/fr|batterie]] est déchargée ou absente. | |||
====<small>3. Verrou de porte</small>==== | |||
Ce marqueur n'a pas besoin de clé insérée dans le {{Tooltip|key slot|Interactables, #4}} pour afficher son état. | |||
#[[File:Dashboard Door Unlocked.png]]: Portes du véhicule déverrouillées et ouvrables sans clé. | |||
#[[File:Dashboard Door Locked.png]]: Portes du véhicule verrouillées et non ouvrables sans clé. | |||
====<small>4. Gearshift Position</small>==== | |||
* Displays the current gear the vehicle is in. | |||
====<small>5. Tachometer</small>==== | |||
* Gauge that measures the rotation speed of the engine's crankshaft, displayed in '''{{abbr|RPM|Revolutions Per Minute}}'''. | |||
====<small>6. Speedometer</small>==== | |||
* Gauge that measures the vehicle's current speed, displayed in '''{{abbr|MPH|Miles Per Hour}}'''. | |||
====<small>7. Fuel Gauge</small>==== | |||
* Gauge that measures the current amount of fuel in the [[Fuel Tank|fuel tank]], displayed in '''Litres (L)'''. | |||
====Interactables==== | |||
''Displayed in <span style="color:#00FF80">'''green'''</span>'' | |||
====<small>1. Headlights</small>==== | |||
This icon does not need the car key to be inserted into the {{Tooltip|key slot|Interactables, #4}} to display the current state. | |||
#[[File:Dashboard Headlights Off.png]]: The headlights are off. | |||
#[[File:Dashboard Headlights On.png]]: The headlights are on. | |||
#[[File:Dashboard Headlights Broken.png]]: The headlights are broken, damaged or not present in the car. | |||
====<small>2. Heater</small>==== | |||
This icon does not need the car key to be inserted into the {{Tooltip|key slot|Interactables, #4}} to display the current state. | |||
#[[File:Dashboard Heater Off.png]]: The heater is off. | |||
#[[File:Dashboard Heater On.png]]: The heater is on. | |||
====<small>3. Trunk Lock</small>==== | |||
This icon does not need the car key to be inserted into the {{Tooltip|key slot|Interactables, #4}} to display the current state. | |||
#[[File:Dashboard Trunk Unlocked.png]]: The trunk is unlocked and can be opened without car keys. | |||
#[[File:Dashboard Trunk Locked.png]]: The trunk is locked and can only be opened using car keys. | |||
====<small>4. Key Slot</small>==== | |||
#[[File:Dashboard Key Empty.png]]: The [[Car Key|car key]] is not inserted into the key slot, therefore the engine is not ignited and is off. | |||
#[[File:Dashboard Key NotIgnited.png]]: The [[Car Key|car key]] is inserted into the key slot, but is not turned, therefore the engine is not ignited and is off. | |||
#[[File:Dashboard Key Ignited.png]]: The [[Car Key|car key]] is inserted into the key slot and turned, therefore the engine is ignited and is on. | |||
#[[File:Dashboard Key Hotwire.png]] The [[Car Key|car key]] is not present, but the vehicle has been [[Vehicles#Hot-wiring|hot-wired]]. There is no way to tell if the engine is ignited or not by looking at the key slot in this state. | |||
The key can be stored in the key slot with the engine off, draining the [[Car Battery|battery]] if any of the [[#Interactables|accessories]] are left on. | |||
==HUD== | |||
The '''head-up display''' or just '''HUD''' is the method of displaying information to the player as part of the [[wikipedia:User interface|user interface]]. | |||
===Time Controls=== | |||
:[[File:TimeDisplay.png]] | |||
:'''Pause:''' {{Key|F2}} <small>or</small> [[File:PauseAnim.gif|link=]] | |||
:: Pauses the game. Different to {{Key|ESCAPE}} as it does not bring up the menu. | |||
:'''Play:''' {{Key|F3}} <small>or</small> [[File:PlayAnim.gif|link=]] | |||
:: Changes the game speed back to the default speed. 10 minutes of in-game time corresponds to 25 seconds of real time. | |||
:'''Fast-Forward x5:''' {{Key|F4}} <small>or</small> [[File:FFwd1Anim.gif|link=]] | |||
:: Increases game speed to 5x the default. | |||
:'''Fast-Forward x20:''' {{Key|F5}} <small>or</small> [[File:FFwd2Anim.gif|link=]] | |||
:: Increases game speed to 20x the default. | |||
:'''Fast-Forward x40:''' {{Key|F6}} <small>or</small> [[File:WaitAnim.gif|link=]] | |||
:: Increases game speed to 40x the default. | |||
:'''Display time:''' [[File:Watch Black.png|20px|link=Classic Wrist Watch|Classic Wrist Watch]] <small>or</small> [[File:DigitalWatch.png|20px|link=Digital Watch|Digital Watch]] <small>or</small> [[File:AlarmClock.png|20px|link=Alarm Clock|Alarm Clock]] | |||
:: Having either a [[Classic Wrist Watch|classic wrist watch]], [[Digital Watch|digital watch]] or [[Alarm Clock|alarm clock]] in the player's main inventory will display the in-game time in the upper-right corner. The time format can be adjusted in the [[options]] menu. | |||
===Left-side HUD Icons=== | |||
:[[File:Leftsidehud.png]] | |||
:'''1. Primary Item''' | |||
:: Displays the primary equipped item. | |||
:'''2. Secondary Item''' | |||
:: Displays the secondary equipped item. | |||
:'''3. Toggle Inventory UI:''' {{Key|I}} | |||
:: Hides/shows the [[inventory]] when left-clicked. | |||
:'''4. Toggle Health Panel:''' {{Key|H}} | |||
:: Hides/shows the player [[health]] panel, which can be used to navigate to the ''info'' {{Key|J}} and ''[[skills]]'' {{Key|C}} panels. | |||
:'''5. Toggle Crafting UI:''' {{Key|B}} | |||
:: Hides/shows the [[crafting]] panel, where the player's known recipes can be found. | |||
:'''6. Move Furniture''' | |||
:: Enables [[#Build/Move Mode|furniture-moving]], which may require certain skills and tools depending on the [[furniture]]. | |||
===Information/Help=== | |||
:'''Toggle Survival Guide:''' {{Key|F1}} | |||
:: Hides/shows the [[Survival Guide|survival guide]], which is an brief in-game contextual tutorial describing certain aspects of Project Zomboid. | |||
:'''Toggle UI:''' {{Key|V}} | |||
:: Will hide/show the HUD, excluding [[moodles]]. Ideal for taking uncluttered screenshots. | |||
:: Note that this will not function when nearby a vehicle, and will instead trigger the vehicle radial menu. | |||
:'''Display FPS:''' {{Key|K}} | |||
:: Toggles the display of FPS (Frames Per Second) in the top-left corner of the screen. | |||
:'''Toggle Lua Debugger:''' {{Key|F11}} | |||
:: toggles the Lua debugger window, which can be used by [[Modding|modders]]. Requires the <code>-debug</code> launch option. | |||
==Miscellaneous== | |||
:'''Shout:''' {{Key|Q}} | |||
:: Causes the player to shout, drawing nearby [[zombies]]. | |||
:'''Take screenshot:''' {{Key|F10}} | |||
:: Pressing will take a screenshot and store it in the <code>\Users\USERNAME\Zomboid\Screenshots</code> folder. | |||
:: There is no in-game confirmation that a screenshot has been taken, therefore the player should be aware that each keystroke will save a new screenshot. | |||
:'''Toggle Moveable Panel Mode:''' {{Key|RBRACKET}} | |||
:: Locks/unlocks the ability to reposition panels, such as the inventory. {{verify|Is this correct?}} | |||
:: Doesn't currently seem to function. | |||
==Multiplayer== | |||
:'''Toggle Safety:''' {{Key|P}} | |||
:: ''Unknown'' | |||
:'''Local Chat:''' {{Key|T}} | |||
:: ''Unknown'' | |||
:'''Global Chat:''' {{Key|Y}} | |||
:: ''Unknown'' | |||
:'''Push-to-Talk key:''' {{Key|LALT}} | |||
:: ''Unknown'' | |||
==Controller== | |||
It is possible to use a [[wikipedia:Gamepad|gamepad]] rather than the standard mouse and keyboard, which is ideal for local 4 player split-screen co-op. | |||
To use a controller, it must first be connected and installed correctly in the operating system. | |||
Any controller can be tested from the controller tab in the [[Options|game options]], to ensure all buttons are functioning correctly. The controller sensitivity can also be adjusted there. | |||
== | {| style="width:100%;" | ||
|- style="font-size:100%" | |||
| style="text-align:center;" valign="top" |[[File:360 controller.png|514px]]<!-- | |||
--><br> ''Controls of a standard XBox 360 controller'' | |||
|} | |||
The controls for a controller are usually context based and can change depending on the action, however they will usually be displayed on-screen. The general controls for a controller are displayed below. | |||
[[ | ;Left stick: Player movement | ||
;Left stick (press): Toggle between walking and running | |||
;Directional Pad: Navigate contextual menus | |||
;Right stick: Sneak/aim | |||
:Navigate radial menu | |||
;[[File:abutton.png]] A button: Primary button to interact with world objects, such as opening doors, windows and turning on/off lights. | |||
: Context specific and will vary depending on what it interacts with | |||
;[[File:bbutton.png]] B button: Secondary button to interact with world objects, such as smashing windows and climbing over fences. | |||
: Close/cancel contextual menus and panels (excluding inventory) | |||
: Expand inventory item lists | |||
;[[File:xbutton.png]] X button: Display contextual menu, displaying available interactions | |||
: Quick loot/drop item | |||
;[[File:ybutton.png]] Y button: Open/close inventory menu | |||
;Left bumper: Navigate tabs - rotates through player inventory tabs | |||
:Cycle build mode | |||
;Right bumper: Navigate tabs - rotates through container inventory tabs | |||
;Left trigger: Shove/stomp (triggered on release) | |||
;Right trigger: Fire/attack (triggered on release) | |||
;Back: Press and hold to display radial menu | |||
:: Usage: | |||
::#Hold ''"Back"'' to display radial menu | |||
::#Move the ''"Left stick"'' to the desired option | |||
::#Release ''"Back"'' before the ''"Left stick"'' to select the option. | |||
:: Options: | |||
::*Player Info (Info, Skills, Health) | |||
::*Crafting | |||
::*Move Furniture | |||
::*Zoom In | |||
::*Zoom Out | |||
::*Pause/Play | |||
::*Fast-Forward Time | |||
;Start: Tap once to only pause the game, or tap twice to open pause menu | |||
Latest revision as of 07:44, 14 April 2024
 Cet article concerne the general controls of Project Zomboid. Pour customising controls/key-bindings, voir Options.
Cet article concerne the general controls of Project Zomboid. Pour customising controls/key-bindings, voir Options.
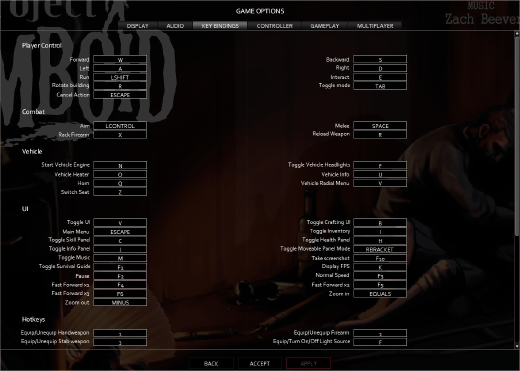 Screenshot of the in-game Key Bindings section of the Game Options - Version 39.57 |
The default controls are displayed below; most (not all) key bindings can be customised in the game options along with gamepad/controller configuration. In order to customise a key binding, the desired key change must be left-clicked, followed by the desired keystroke. If done correctly, the desired key will be displayed within the box.
Général
| Touche | Fonction | Description |
|---|---|---|
| RMB | Menu contextuel | Affiche le menu contextuel, qui contient toutes les interactions possibles avec ces objet. |
| LMB | Sélectionner | Dépend du contexte et varie en fonction de ce avec quoi on interagit, comme le ramassage d'objets, l'ouverture et la fermeture de portes, de fenêtres, de rideaux et d'interrupteurs. |
| = / MSW | Zoom avant | Rapproche la caméra du joueur, réduisant ainsi le champ de vision. |
| - / MSW | Zoom arrière | Éloigne la caméra du joueur, augmentant ainsi le champ de vision. |
| ESC | Menu principal |
|
Contrôle du caractère
| Touche | Fonction | Description |
|---|---|---|
| W | Avancer |
|
| S | Reculer | |
| A | Aller à gauche | |
| D | Aller à droite | |
| ⇧ Shift | Courir/Sprinter | Appuyez et maintenez (selon la configuration) pour augmenter la vitesse de déplacement, entraînant plus de bruit et moins d'endurance.. |
| E | Interagir |
|
| Q | Crier | |
| M | Ouvrir la carte | |
| ESC | Annuler l'action | Annule l'action actuellement effectuée par le joueur. |
Combat
| Touche | Fonction | Description |
|---|---|---|
| L. Ctrl / RMB | Mettre en joue/Se faufiler |
|
| LMB | Tirer/Attaquer | En appuyant sur cette touche, le joueur tire ou attaque dans la direction à laquelle il fait face. |
| Espace | Mélee | Permet au joueur d'effectuer une bousculade ou un piétinement de mêlée sans arme dans la direction à laquelle il fait face. |
| X | Insérer une balle | Introduit une cartouche dans une arme à feu en mode de rechargement intensif. " X " permet d'insérer une cartouche dans la chambre, rendant l'arme prête à tirer. |
| R | Recharger l'arme | |
| 1 | Équiper/Déséquiper une arme contondante |
|
| 2 | Équiper/Déséquiper une arme à feu | |
| 3 | Équiper/Déséquiper une arme tranchante | |
| F | Équiper/Allumer/Éteindre une lumière |
|
Inventaire
| Touche | Fonction | Description |
|---|---|---|
| I | Basculer vers l'inventaire | Permet de basculer entre l'affichage et le masquage de la fenêtre Inventaire. |
| RMB | Afficher le menu contextuel | Peut être utilisé sur n'importe quel objet dans l'inventaire du joueur ou d'un conteneur pour afficher son utilisation - s'il peut être mangé, bu, équipé ou utilisé dans une recette d'artisanat. |
| LMB | Sélectionner |
|
Mode Aménagement
| Touche | Fonction | Description |
|---|---|---|
| R | Tourner item | Tourne l'objet sélectionné de 90° dans ce le mode Aménagement |
| Tab ↹ | Changer de mode |
Itèreau travers des différents modes de déplacement de constructions. |
| ESCAPE | Annuler action | Quitte le mode Aménagement |
Véhicule
Contrôles généraux du vehicule
| Touche | Fonction | Description |
|---|---|---|
| W | Accélérer/Avancer | |
| S | Freiner/Reculer | |
| A | Tourner à gauche | |
| D | Tourner à droite | |
| Barre espace | Frein à main |
Menu radial du véhicule
| Touche | Fonction | Description |
|---|---|---|
| V | Menu radial de véhicule |
|
| F | Contrôle des phares | Éteint/allume les phares |
| N or W | Démarrer le moteur | Tente de démarrer le moteur, avec une clé ou par court-circuit. |
| O | Air conditionné | Ouvre le menu de d'ajustement de l'air conditionné (climatisation/chauffage). |
| U | Info | Affiche les informations mécaniques du véhicule, ce qui peut prendre quelques secondes - le joueur doit être à l'extérieur du véhicule, sinon il sera retiré du véhicule avant d'ouvrir le panneau. |
| E | Entrer/Sortir du véhicule | On peut entrer dans le véhicule en se tenant à côté d'une porte (affichant un carré vert) ou par le biais du menu radial. Le joueur sort du véhicule par le côté en fonction de son siège actuel. |
| Z | Changer de siège | Affiche les sièges du véhicule, montrant le siège du joueur et tout siège occupé. Le joueur peut déplacer les sièges en cliquant sur le siège souhaité ou en appuyant sur la touche de raccourci numérotée indiquée sur le siège. Le joueur peut également choisir quel siège quitter le véhicule à partir de ce menu. |
| Q | Klaxon | Fait retentir le klaxon du véhicule jusqu'à ce que la clé soit relâchée, ou si vous utilisez le menu radial, il retentira pendant 2 secondes. Attire les zombies vers le véhicule. |
- Options de l'appareil:
- Affiche le panneau de la radio installée.
- Ouvrir la fenêtre:
- Ouvre la fenêtre du siège du joueur, rendant la température intérieure identique à la température extérieure. Permet également aux zombies d'attaquer le joueur.
- Dormir:
- Permet au joueur de dormir dans le véhicule.
Vehicle Dashboard
'Note : Cette section a été mise à jour à la version 40.43, et peut ne pas correspondre à la dernière version mise à jour de toute la page.
- Affiche l'état actuel du véhicule. Certaines icônes peuvent être activées en cliquant avec le LMB.
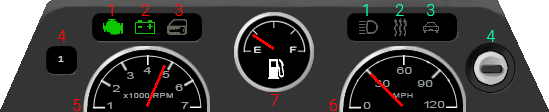
- Les nombres en rouge sont des marqueurs d'état et ceux en green sont des accessoires et autres objets interactifs.
Marqueurs d'état
Affichés en rouge
1. État du moteur
2. Batterie
 : La clé du véhicule n'est pas insérée dans le key slot.
: La clé du véhicule n'est pas insérée dans le key slot. : La batterie est chargée et fonctionnelle.
: La batterie est chargée et fonctionnelle. : La batterie est déchargée ou absente.
: La batterie est déchargée ou absente.
3. Verrou de porte
Ce marqueur n'a pas besoin de clé insérée dans le key slot pour afficher son état.
 : Portes du véhicule déverrouillées et ouvrables sans clé.
: Portes du véhicule déverrouillées et ouvrables sans clé. : Portes du véhicule verrouillées et non ouvrables sans clé.
: Portes du véhicule verrouillées et non ouvrables sans clé.
4. Gearshift Position
- Displays the current gear the vehicle is in.
5. Tachometer
- Gauge that measures the rotation speed of the engine's crankshaft, displayed in RPM.
6. Speedometer
- Gauge that measures the vehicle's current speed, displayed in MPH.
7. Fuel Gauge
- Gauge that measures the current amount of fuel in the fuel tank, displayed in Litres (L).
Interactables
Displayed in green
1. Headlights
This icon does not need the car key to be inserted into the key slot to display the current state.
 : The headlights are off.
: The headlights are off. : The headlights are on.
: The headlights are on. : The headlights are broken, damaged or not present in the car.
: The headlights are broken, damaged or not present in the car.
2. Heater
This icon does not need the car key to be inserted into the key slot to display the current state.
3. Trunk Lock
This icon does not need the car key to be inserted into the key slot to display the current state.
 : The trunk is unlocked and can be opened without car keys.
: The trunk is unlocked and can be opened without car keys. : The trunk is locked and can only be opened using car keys.
: The trunk is locked and can only be opened using car keys.
4. Key Slot
 : The car key is not inserted into the key slot, therefore the engine is not ignited and is off.
: The car key is not inserted into the key slot, therefore the engine is not ignited and is off. : The car key is inserted into the key slot, but is not turned, therefore the engine is not ignited and is off.
: The car key is inserted into the key slot, but is not turned, therefore the engine is not ignited and is off. : The car key is inserted into the key slot and turned, therefore the engine is ignited and is on.
: The car key is inserted into the key slot and turned, therefore the engine is ignited and is on. The car key is not present, but the vehicle has been hot-wired. There is no way to tell if the engine is ignited or not by looking at the key slot in this state.
The car key is not present, but the vehicle has been hot-wired. There is no way to tell if the engine is ignited or not by looking at the key slot in this state.
The key can be stored in the key slot with the engine off, draining the battery if any of the accessories are left on.
HUD
The head-up display or just HUD is the method of displaying information to the player as part of the user interface.
Time Controls
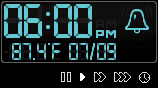
- Pause: F2 or

- Pauses the game. Different to ESCAPE as it does not bring up the menu.
- Play: F3 or

- Changes the game speed back to the default speed. 10 minutes of in-game time corresponds to 25 seconds of real time.
- Fast-Forward x5: F4 or

- Increases game speed to 5x the default.
- Fast-Forward x20: F5 or

- Increases game speed to 20x the default.
- Fast-Forward x40: F6 or

- Increases game speed to 40x the default.
- Display time:
 or
or  or
or 
- Having either a classic wrist watch, digital watch or alarm clock in the player's main inventory will display the in-game time in the upper-right corner. The time format can be adjusted in the options menu.
Left-side HUD Icons
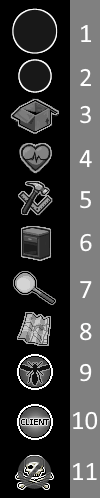
- 1. Primary Item
- Displays the primary equipped item.
- 2. Secondary Item
- Displays the secondary equipped item.
- 3. Toggle Inventory UI: I
- Hides/shows the inventory when left-clicked.
- 4. Toggle Health Panel: H
- 5. Toggle Crafting UI: B
- Hides/shows the crafting panel, where the player's known recipes can be found.
- 6. Move Furniture
- Enables furniture-moving, which may require certain skills and tools depending on the furniture.
Information/Help
- Toggle Survival Guide: F1
- Hides/shows the survival guide, which is an brief in-game contextual tutorial describing certain aspects of Project Zomboid.
- Toggle UI: V
- Will hide/show the HUD, excluding moodles. Ideal for taking uncluttered screenshots.
- Note that this will not function when nearby a vehicle, and will instead trigger the vehicle radial menu.
- Display FPS: K
- Toggles the display of FPS (Frames Per Second) in the top-left corner of the screen.
- Toggle Lua Debugger: F11
- toggles the Lua debugger window, which can be used by modders. Requires the
-debuglaunch option.
- toggles the Lua debugger window, which can be used by modders. Requires the
Miscellaneous
- Shout: Q
- Causes the player to shout, drawing nearby zombies.
- Take screenshot: F10
- Pressing will take a screenshot and store it in the
\Users\USERNAME\Zomboid\Screenshotsfolder. - There is no in-game confirmation that a screenshot has been taken, therefore the player should be aware that each keystroke will save a new screenshot.
- Pressing will take a screenshot and store it in the
- Toggle Moveable Panel Mode: RBRACKET
- Locks/unlocks the ability to reposition panels, such as the inventory. [verify]
- Doesn't currently seem to function.
Multiplayer
- Toggle Safety: P
- Unknown
- Local Chat: T
- Unknown
- Global Chat: Y
- Unknown
- Push-to-Talk key: LALT
- Unknown
Controller
It is possible to use a gamepad rather than the standard mouse and keyboard, which is ideal for local 4 player split-screen co-op. To use a controller, it must first be connected and installed correctly in the operating system.
Any controller can be tested from the controller tab in the game options, to ensure all buttons are functioning correctly. The controller sensitivity can also be adjusted there.
 Controls of a standard XBox 360 controller |
The controls for a controller are usually context based and can change depending on the action, however they will usually be displayed on-screen. The general controls for a controller are displayed below.
- Left stick
- Player movement
- Left stick (press)
- Toggle between walking and running
- Directional Pad
- Navigate contextual menus
- Right stick
- Sneak/aim
- Navigate radial menu
 A button
A button- Primary button to interact with world objects, such as opening doors, windows and turning on/off lights.
- Context specific and will vary depending on what it interacts with
 B button
B button- Secondary button to interact with world objects, such as smashing windows and climbing over fences.
- Close/cancel contextual menus and panels (excluding inventory)
- Expand inventory item lists
 X button
X button- Display contextual menu, displaying available interactions
- Quick loot/drop item
 Y button
Y button- Open/close inventory menu
- Left bumper
- Navigate tabs - rotates through player inventory tabs
- Cycle build mode
- Right bumper
- Navigate tabs - rotates through container inventory tabs
- Left trigger
- Shove/stomp (triggered on release)
- Right trigger
- Fire/attack (triggered on release)
- Back
- Press and hold to display radial menu
- Usage:
- Hold "Back" to display radial menu
- Move the "Left stick" to the desired option
- Release "Back" before the "Left stick" to select the option.
- Options:
- Player Info (Info, Skills, Health)
- Crafting
- Move Furniture
- Zoom In
- Zoom Out
- Pause/Play
- Fast-Forward Time
- Usage:
- Start
- Tap once to only pause the game, or tap twice to open pause menu